ဒီနည္းက ဝင္းဒိုးအတက္ Startup ကို ျမန္ေအာင္လုပ္တဲ့ နည္းေတြထဲက တခုပါပဲ..။
ဒီထဲက လုပ္နည္း အနည္းငယ္လို အရင္တုန္းက ပိုစ့္တခု တင္ေပးခဲ့ဖူးပါတယ္..။
စက္ဖြင့္ဖြင့္ခ်င္း ေဆာ့ဝဲလ္ Update ေဘာက္စ္မ်ား အတက္ရေလေအာင္၊ မပြင့္ရေလေအာင္
ဆိုတဲ့ ေခါင္းစဥ္နဲ႔ပါ..။ အဲ့ဒီပိုစ့္မွာ အခုဒီပိုစ့္ေလာက္ လုပ္နည္းေတြ
မစံုခဲ့ပါဘူး..။ ဒီပိုစ့္မွာေတာ့ ေနာက္ပိုင္းမွ
ထပ္သိခဲ့ရတာေလးေတြကို ေပါင္းထည့္ေပးထားလို႔ အရင္ပိုစ့္ထက္
ပိုစံုတယ္လို႔ ေျပာလို႔ရပါတယ္..။ မေန႔တေန႔က Cbox မွာေမးထားတဲ့
အစ္ကိုတစ္ေယာက္လို ကြန္ပ်ဴတာ ဖြင့္ဖြင့္ခ်င္းမွာ ေပၚလာတဲ့ ေဘာက္စ္ေတြကို
ပိတ္ခ်င္တယ္ဆိုရင္ေတာ့ ဒီနည္းနဲ႔ပဲ ပိတ္တာပါ..။
ဒီနည္းနဲ႔ လုပ္ေပးလိုက္ရင္ ဝင္းဒိုးအတက္မွာ အရင္ကထက္ ပိုျမန္ပါလိမ့္မယ္..။
ဘာလို႔လဲဆိုေတာ့ ဝင္းဒိုးဟာ Desktop ကို ခင္းက်င္းေနတဲ့အခ်ိန္မွာ
ဝင္းဒိုးထဲမွာ
Install ထည့္ထားတဲ့ ေဆာ့ဝဲလ္ေတြကိုပါ လိုက္ျပီး
ဆြဲထုတ္ခင္းက်င္းေနရရင္ အခ်ိန္ပိုေပးရလို႔ ပိုျပီး ၾကာပါတယ္..။ ဒီနည္းနဲ႔
Startup မွာရွိေနတဲ့ ပရိုဂရမ္ေတြကို Disable ေပးထားလိုက္ရင္
ဝင္းဒိုးအတက္ ျမန္လာပါတယ္..။ ေနာက္တခုက ဝင္းဒိုးထဲမွာ မရွိမျဖစ္လိုအပ္တဲ့
Microsoft Services တူးေတြနဲ႔ Intel Services တူးေတြကိုေတာ့ Enable
(အမွန္ျခစ္ေပး) ေပးထားရပါမယ္..။ အဲ့ဒီအဓိက Tools ေတြကို
Disable ေပးမိရင္ေတာ့ မိမိတို႔ရဲ႕
စက္ဟာ ေၾကာင္ေတာင္ေတာင္ ျဖစ္သြားပါလိမ့္မယ္..။ ဒါေၾကာင့္
အမွန္ျခစ္ေပးရမယ့္ ေနရာေတြနဲ႔
အမွန္ျခစ္ျဖဳတ္ရမယ့္ ေနရာေတြကို ေအာက္ကပံုေလးေတြအတိုင္း ေသခ်ာ ဂရုစိုက္ျပီး
ၾကည့္ေစခ်င္ပါတယ္..။ ေသခ်ာလိုက္မွတ္ေစခ်င္ပါတယ္..။
တခုခုအမွားျဖစ္သြားတဲ့အခါ အဲ့ဒီေနရာေတြမွာပဲ ျပန္ဆန္းစစ္ၾကည့္ရင္
အေျဖမွန္ကို ျပန္ရပါလိမ့္မယ္..။ ေနာက္တခုက မိမိတို႔ကြန္ပ်ဴတာမွာ ပါတဲ့
ဦးေႏွာက္အေရအတြက္ကို တိုးျပီး အသံုးျပဳရင္လည္း စက္ကို ျမန္ေစပါတယ္..။
ဦးေႏွာက္ကို ပိုအသံုးျပဳတဲ့အတြက္ Error ေတြကိုလည္း နည္းေစပါတယ္..။
ေနာက္ျပီး ဝင္းဒိုးထဲမွာပါတဲ့ အဓိက Tools ေတြအားလံုးနီးပါးကို
ဒီပိုစ့္မွာ ျပေပးထားတဲ့ နည္းနဲ႔ အလြယ္တကူ ဖြင့္ျပီး ဝင္ၾကည့္ အသံုးျပဳလို႔
ရမွာ ျဖစ္ပါတယ္..။ ဒီလုပ္နည္းေလးေတြကို လိုအပ္တဲ့ သူမ်ားနဲ႔ မသိေသးတဲ့
သူမ်ားကေတာ့ ေအာက္မွာ ပံုေလးေတြနဲ႔ ဆက္ၾကည့္ႏိုင္ပါတယ္..။
အရင္ဆံုး မိမိတို႔ရဲ႕ ကီးဘုတ္မွ Windows Logo + R နဲ႔ Run ေဘာက္စ္ကို ဖြင့္ျပီး msconfig လို႔ရိုက္ထည့္ျပီး OK (or) Enter ေပးလိုက္ပါ..။
အေပၚပံုေတြမွာ ျပထားတဲ့အတိုင္း Startup ကိုအရင္သြားျပီး Disable all ကိုႏွိပ္လိုက္ပါ..။ အမွန္ျခစ္ေတြ ေပ်ာက္သြားပါလိမ့္မယ္..။
ျပီးရင္ေတာ့ ေအာက္ကပံုအတိုင္း Intel Corporation နဲ႔ Microsoft
Corporation တို႔လို စာေၾကာင္းေတြနဲ႔ Bluetooth Software တို႔လို မူရင္း
Driver ေတြရဲ႕ တူးေတြေနရာမွာ အမွန္ျခစ္ေလးေတြ ေရြးေပးလိုက္ပါ..။
ဘာလို႔လဲဆိုေတာ့ ဝင္းဒိုးတက္တဲ့အခ်ိန္ကစျပီး ဒီေကာင္ေလးေတြက မျဖစ္မေန
အလုပ္လုပ္ရမယ့္ ေကာင္ေလးေတြမို႔လို႔ပါပဲ..။ ဒါေၾကာင့္
အမွန္ျခစ္ေရြးျပီး ေပးလိုက္ပါတယ္..။
Windows 8 အသံုးျပဳသူမ်ားအတြက္ကေတာ့ ေအာက္ကပံုေလးေတြအတိုင္း လုပ္ေပးလိုက္ပါ..။
Microsoft Corporation ဆိုရင္ေတာ့ Enable ေပးထားခဲ့ပါ..။ က်န္တဲ့ ေဆာ့ဝဲလ္ေတြဆိုရင္ေတာ့ Disable ေပးခဲ့လိုက္ပါ..။ အေပၚပံု..
ေအာက္ကပံုကေတာ့ Boot ေနရာကို ဝင္လိုက္ရင္.. စက္ဖြင့္ဖြင့္ခ်င္းမွာ Windows 7
နဲ႔ ေပၚခ်င္တယ္ ဆိုရင္ေတာ့ အျပာေရာင္နဲ႔ ျပထားတဲ့ထဲက Windows 7
စာေၾကာင္းကို တခ်က္ကလစ္ျပီး Set as default ကိုႏွိပ္ေပးလိုက္ပါ..။ W8 နဲ႔
ပါဝါအဖြင့္မွာ တက္ခ်င္တဲ့ သူမ်ားကေတာ့ Windows 8 စာေၾကာင္းကို
တခ်က္ကလစ္ျပီး Set as default ကို ႏွိပ္ေပးလိုက္ပါ..။ မိမိတို႔ ေပၚေစခ်င္၊
အရင္တက္ေစခ်င္တဲ့ ဝင္းဒိုးကို ဒီေနရာမွာ ေရြးလို႔ရတယ္ဆိုတဲ့ သေဘာပါပဲ..။
အခုက်ေနာ့္စက္မွာေတာ့ W8 နဲ႔ ပါဝါအဖြင့္မွာ တက္ေအာင္ လုပ္ထားတာမို႔
Windows 8 (C: \Windows) : Current OS; Default OS
လို႔ ေပၚေနတာပါ..။ W7 နဲ႔ တက္ေအာင္ လုပ္ထားရင္ေတာ့ Default OS က Windows 7
စာေၾကာင္းေနရာမွာ ေရာက္ေနပါလိမ့္မယ္..။ Timeout မွာေတာ့
ဝင္းဒိုး၂ခု ေရြးလို႔ရေအာင္ 10 seconds ေလာက္ဆိုရင္ ရပါျပီ..။
စိတ္ၾကိဳက္ျဖစ္ရင္
Apply >> OK ေပးပါ..။ ဒါေပမယ့္
မျပီးေသးပါဘူး..။ ေအာက္မွာ ဆက္ၾကည့္ပါအုန္း..။

ေနာက္တဆင့္ကေတာ့ Services ေနရာကို ဝင္ျပီး ေအာက္ကပံုအတိုင္း တဆင့္ခ်င္းစီ
လုပ္ေပးပါ..။ ဒီအဆင့္မွာ မွားလုပ္မိရင္ေတာ့ စက္ကို Restart ခ်ျပီးတဲ့အခါ
သိရပါလိမ့္မယ္..။ အမွားလုပ္မိရင္ေတာ့
မိမိတို႔ရဲ႕စက္ဟာ ေၾကာင္ေတာင္ေတာင္ ျဖစ္သြားပါလိမ့္မယ္..။ ဒါေၾကာင့္
ပံုေလးေတြကို ေသခ်ာၾကည့္၊ စာကို ေသခ်ာဖတ္ျပီး လုပ္ေပးဖို႔
လိုပါတယ္..။ ေအာက္မွာ ဆက္ၾကည့္ပါဗ်ာ..။
Services ေနရာကို ဝင္ျပီးတဲ့အခါ အေပၚပံုမွာ ျပထားတဲ့အတိုင္း Hide all Microsoft services မွာ အမွန္ျခစ္ေလး တပ္(ထည့္)ေပးျပီး Disable all ကို ႏွိပ္လိုက္ပါ..။ ေအာက္ကပံုအတိုင္း အမွန္ျခစ္ေတြ အားလံုး ေပ်ာက္သြားပါလိမ့္မယ္..။
ျပီးရင္ေတာ့ ေအာက္ကပံုမွာ ျပထားတဲ့အတိုင္း Hide all Microsoft services မွာ
အမွန္ျခစ္ျပန္ ျဖဳတ္ေပးလိုက္ပါ..။ ဒါဆိုရင္ ေအာက္ကပံုမွာ ျမင္ရတဲ့အတိုင္း
Microsoft Corporation စာေၾကာင္းေတြမွာ အမွန္ျခစ္ေလးေတြ
ထည့္ထားျပီးသား ျဖစ္ေနပါလိမ့္မယ္..။ ဒါဆိုရင္ ဒီအဆင့္ကို
ရသြားပါျပီ..။ ေနာက္တဆင့္ကေတာ့ ေအာက္ဆံုးက ပံုေလးေတြမွာၾကည့္ေပးပါ..။
ေနာက္တဆင့္ကေတာ့ Boot တပ္ကို ျပန္ဝင္ပါမယ္..။ Set as default ကေတာ့ အေပၚမွာ
ရွင္းျပေပးခဲ့ျပီးသားမို႔ ဒီအဆင့္မွာ
Advanced options..
မွာ ေျပာင္းနည္းေလးကို ဆက္ၾကည့္ေပးပါ..။
Advanced options.. ထဲကို ေရာက္ရင္ Number of processors: မွာ
အမွန္ျခစ္ေပးျပီး အေပၚပံုမွာ ျပထားတဲ့ထဲက ကြန္ပ်ဴတာ ဦးေႏွာက္အေရအတြက္ကို
ပါသေလာက္ထဲက 2-3-4 ထဲက ေနာက္ဆံုး သို႔မဟုတ္
အလယ္ဂဏာန္းေလာက္ ေရြးေပးလိုက္ရင္ ရပါျပီ..။ ဦးေႏွာက္အမ်ားၾကီးေရြးယူထားရင္လည္း ဦးေႏွာက္အပူမ်ားျပီး ဦးေႏွာက္ပ်က္တတ္တယ္ဆိုတာလည္း သတိေပးခ်င္ပါေသးတယ္..။ ဒါေၾကာင့္ အလည္၊အလတ္ ေလာက္ဆိုရင္ အဆင္ေျပပါတယ္..။
ဒီပိုစ့္မွာ ျပထားတဲ့အတိုင္း စိတ္ၾကိဳက္ ေျပာင္းလဲျပီးရင္ေတာ့ Apply >> OK ေပးျပီး Restart ခ်ေပးလိုက္လို႔ ရသြားပါျပီ..။
စက္ျပန္တက္လာရင္ေတာ့ ခါတိုင္းလို ေပၚလာတတ္တဲ့ ေဘာက္စ္ေတြ မေပၚေတာ့ပဲ
အရင္ကထက္ ဝင္းဒိုးအတက္ Startup မွာ ျမန္ေနတာ လက္ေတြ႕ျမင္ရပါလိမ့္မယ္..။
ေအာက္ကပံုေတြကေတာ့ အဲ့ဒီ Run >> msconfig
မွာပဲ Tools ေနရာကေန ဝင္းဒိုးထဲက အဓိက အသံုးဝင္တဲ့ ၊ အသံုးမ်ားတဲ့ Windows
Tools ေတြကို အလြယ္တကူ ဖြင့္တတ္ေအာင္၊ ဒီေနရာကေန ဝင္ျပီး
ဖြင့္သံုးတတ္ေအာင္ ျပေပးထားတာပါ..။ လိုအပ္တဲ့သူမ်ားကေတာ့ ေအာက္မွာ
ဆက္ၾကည့္လိုက္ပါဗ်ာ..။
အေပၚပံုနဲ႔ ေအာက္ကပံုအတိုင္း မိမိတို႔ အသံုးျပဳလိုတဲ့ တူးေလးတခုကို
တခ်က္ကလစ္ျပီး Launch ကိုဆက္ႏွိပ္လိုက္ရင္ ေအာက္ဆံုးပံုအတိုင္း Windows ထဲက
Tool ေလးေပၚလာပါလိမ့္မယ္..။ အျပာေရာင္နဲ႔ ျပထားတဲ့ ေနရာေတြကေတာ့
Run ေနရာမွာ အတိုေကာက္ ရိုက္ထည့္ရမယ့္ ဝင္းဒိုးတူးေတြရဲ႕ အတိုေကာက္
စာလံုးေတြပါပဲ..။ ေနာက္က .exe ဆိုတဲ့ စာသားေတြကို Run မွာရိုက္ထည့္တဲ့အခါ .exe ထည့္ရိုက္ဖိုု႔ မလိုပါဘူး..။
အားလံုးပဲ လုပ္တတ္ကိုင္တတ္၍ အဆင္ေျပၾကပါေစဗ်ာ..။
လြင္မင္းဗုိလ္မွ









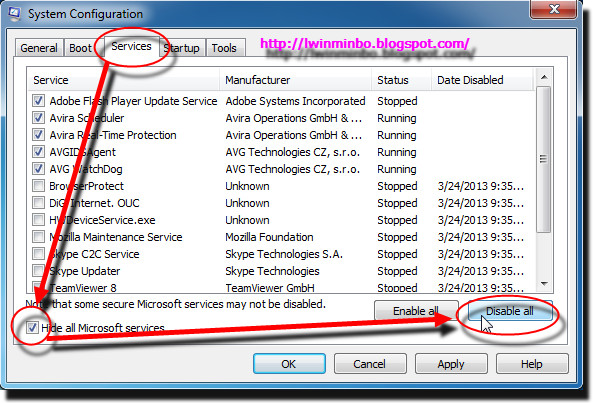










 3. Now click or just tap
3. Now click or just tap 


