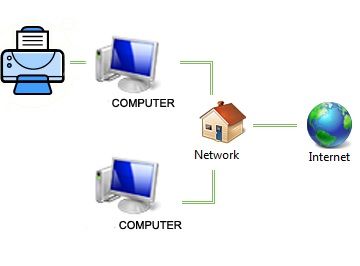ကုိယ္ ဘယ္ႏုိင္ငံ၊ ဘယ္ေနရာကေန အင္တာနက္သံုးေနတာကို မသိေစခ်င္သူမ်ားဒါမွမဟုတ္
တဖက္လူ ဘယ္ ႏိုင္ငံ၊ ဘယ္ ေနရာက အင္တာနက္ သံုးေနတယ္ဆုိတာ သိခ်င္ရင္ေတာ့ G-Talk ကေန Call ေခၚလာလုိက္ရင္ ကိုယ့္ရဲ႕ IP Address နဲ႔ တဖက္ရဲ႕ IP Address ကို အလြယ္တကူ သိႏုိင္ပါတယ္။
ယခုေခတ္မိန္းကေလးမ်ား သက္ဆုိင္သူ ေယာကၤ်ားေလးမ်ား အင္တာနက္ အသံုးျပဳေနသည့္ေနရာကို အလြယ္တကူ သိရွိႏိုင္မွာပါ။
ကိုယ္က ဘယ္ႏိုင္ငံ၊ ဘယ္ေနရာက သံုးတယ္ဆုိတာ မသိခ်င္သူမ်ားကေတာ့ တဖက္က G-Talk ကေန Call (အသံနဲ႔ စကားေျပာေခၚဆုိျခင္း) ကို လက္မခံလုိက္ပါနဲ႔။ လက္ခံ လုိက္ရင္ေတာ့ သင္ ဘယ္ေနရာကေန အင္တာနက္ သံုးေန တယ္ ဆုိတာ တဖက္လူက ေျခရာခံမိသြားႏိုင္ပါတယ္။
တဖက္လူရဲ႕ IP Address ကို သိခ်င္ရင္ေတာ့ G-Talk ကေန တဖက္လူကို Chatting လုပ္ၿပီအသံနဲ႔စကားေျပာဖုိ႔ Call ကိုေခၚရမွာျဖစ္ပါတယ္။ဒါအတြက္ ပထမဆံုးကေတာ့ G-talk ရဲ႕ ေအာက္မွာ အနီ၀ိုင္းျပထားတဲ့ Setting ကို အရင္ Click လုပ္ၿပီး အရင္သြားလုိက္ပါ။

ဒါဆုိရင္ ေအာက္ကလုိ Box ကေလး တခု ေပၚထြက္လာမယ္။ အဲဒီမွာ Connection ဆုိတဲ့ မွင္နီ၀ို္င္းျပထားတာကို ေရြးၿပီး ကလစ္ေပးလုိက္ပါ။ ေအာက္မွာျပထားတဲ့အတုိင္းေလး ျဖစ္ေနေစရပါမယ္။ အဲဒီမွာေတာ့ ေနာက္ထပ္မွင္နီ အႀကီးနဲ႔ ၀ိုင္းထားတဲ့ Start Monitor ကို ကလစ္ေပးလုိက္ပါ။
 အေပၚကေျပာတဲ့အတုိင္းလုပ္ၿပီးရင္ေတာ့ ဒါဆုိရင္ေတာ့ ေအာက္မွာ ျမင္ရတဲ့ မွင္နီ၀ုိင္းထားတဲ့ Connection Monitor ေဘာက္စ္က်လာပါမယ္။ အဲဒီအေနအထားရွိေနၿပီ ဆုိရင္ တဖက္လူနဲ႔ Chatting လုပ္ေနရင္းက သူ႔ရဲ႕ IP Address ကုိ သိဖုိ႔အတြက္ အဆင္သင့္ျဖစ္ေနပါၿပီ။
အေပၚကေျပာတဲ့အတုိင္းလုပ္ၿပီးရင္ေတာ့ ဒါဆုိရင္ေတာ့ ေအာက္မွာ ျမင္ရတဲ့ မွင္နီ၀ုိင္းထားတဲ့ Connection Monitor ေဘာက္စ္က်လာပါမယ္။ အဲဒီအေနအထားရွိေနၿပီ ဆုိရင္ တဖက္လူနဲ႔ Chatting လုပ္ေနရင္းက သူ႔ရဲ႕ IP Address ကုိ သိဖုိ႔အတြက္ အဆင္သင့္ျဖစ္ေနပါၿပီ။ ကိုယ္နဲ႔ Chatting Box ကေန စကားသံနဲ႔ ေျပာဖုိ႔ ေအာက္မွာ မွင္နီျပထားတဲ့ Call ဆုိတာကို ေခၚရပါမယ္။ တဖက္လူက လက္ခံလုိက္သည္အထိ ေခၚလုိက္ပါ။
ကိုယ္နဲ႔ Chatting Box ကေန စကားသံနဲ႔ ေျပာဖုိ႔ ေအာက္မွာ မွင္နီျပထားတဲ့ Call ဆုိတာကို ေခၚရပါမယ္။ တဖက္လူက လက္ခံလုိက္သည္အထိ ေခၚလုိက္ပါ။ တဖက္လူက လက္ခံလိုက္ၿပီဆုိရင္ေတာ့ ေအာက္မွာျပထားသလုိ Connection Monitor ေဘာက္စ္ထဲမွာ တဖက္လူရဲ႕ IP Address နံပါတ္ေတြ ေပၚလာပါၿပီ။
တဖက္လူက လက္ခံလိုက္ၿပီဆုိရင္ေတာ့ ေအာက္မွာျပထားသလုိ Connection Monitor ေဘာက္စ္ထဲမွာ တဖက္လူရဲ႕ IP Address နံပါတ္ေတြ ေပၚလာပါၿပီ။ သင္ျမင္ေနရတဲ့ တဖက္လူရဲ႕ မွင္နီ၀ိုင္းျပထားတဲ့ IP Address ကုိ ေသခ်ာကူးယူၿပီး Google ထဲကေန IP address locator ကိုသြားရပါမယ္။ ၿပီးရင္ ေအာက္မွာ ေပၚလာတဲ့ ေဘာက္စ္ေပၚလာမယ္။ ေအာက္မွာ မွင္နီ၀ုိင္းျပထားတဲ့ ဗလာအကြက္ျဖစ္ေနတဲ့ Google custom search ဆုိတဲ့ ေနရာမွာ မွတ္ထားတဲ့ IP address ကုိ ရိုက္ထည့္လုိက္ပါ။ၿပီးရင္ မွင္နီ၀ုိင္းျပထားတဲ့ Search ဆုိတာေလးကိုကလစ္လုိက္ရင္ ေနာက္ထပ္ေဘာက္စ္တခု က်လာၿပီး တဖက္ လူဟာ ဘယ္ႏိုင္ငံ၊ ဘယ္ျပည္နယ္၊ ဘယ္ေနရာကေန သံုးတယ္ဆိုတဲ့ အေသးစိပ္ အခ်က္အလက္ေတြကို ျမင္သိရ ၿပီျဖစ္ပါတယ္။
သင္ျမင္ေနရတဲ့ တဖက္လူရဲ႕ မွင္နီ၀ိုင္းျပထားတဲ့ IP Address ကုိ ေသခ်ာကူးယူၿပီး Google ထဲကေန IP address locator ကိုသြားရပါမယ္။ ၿပီးရင္ ေအာက္မွာ ေပၚလာတဲ့ ေဘာက္စ္ေပၚလာမယ္။ ေအာက္မွာ မွင္နီ၀ုိင္းျပထားတဲ့ ဗလာအကြက္ျဖစ္ေနတဲ့ Google custom search ဆုိတဲ့ ေနရာမွာ မွတ္ထားတဲ့ IP address ကုိ ရိုက္ထည့္လုိက္ပါ။ၿပီးရင္ မွင္နီ၀ုိင္းျပထားတဲ့ Search ဆုိတာေလးကိုကလစ္လုိက္ရင္ ေနာက္ထပ္ေဘာက္စ္တခု က်လာၿပီး တဖက္ လူဟာ ဘယ္ႏိုင္ငံ၊ ဘယ္ျပည္နယ္၊ ဘယ္ေနရာကေန သံုးတယ္ဆိုတဲ့ အေသးစိပ္ အခ်က္အလက္ေတြကို ျမင္သိရ ၿပီျဖစ္ပါတယ္။ ခြ်င္းခ်က္အေနနဲ႔ တဖက္လူက IP address ကုိ ပုန္းထား၊ ၀ွက္ထားလုိ႔ရတဲ့ Software တခုခုကို သံုးထားရင္ေတာ့ ထြက္ေပၚလာတဲ့အခ်က္အလက္ေတြက အမွန္မျဖစ္ႏိုင္ဘူးဆုိတာကိုေတာ့သိထားသင့္ပါတယ္။ မ်ားေသာအားျဖင့္ အဲဒီလုိ Hide your IP address ေဆာ့ဖ္၀ဲလ္သံုးေလ့သံုးထ မရွိတာမ်ားၾကပါတယ္။
ခြ်င္းခ်က္အေနနဲ႔ တဖက္လူက IP address ကုိ ပုန္းထား၊ ၀ွက္ထားလုိ႔ရတဲ့ Software တခုခုကို သံုးထားရင္ေတာ့ ထြက္ေပၚလာတဲ့အခ်က္အလက္ေတြက အမွန္မျဖစ္ႏိုင္ဘူးဆုိတာကိုေတာ့သိထားသင့္ပါတယ္။ မ်ားေသာအားျဖင့္ အဲဒီလုိ Hide your IP address ေဆာ့ဖ္၀ဲလ္သံုးေလ့သံုးထ မရွိတာမ်ားၾကပါတယ္။အိမ့္သံစဥ္ ေရးသားသည္ ။
ဧရာဝတီ ဘေလာ့ဂ္